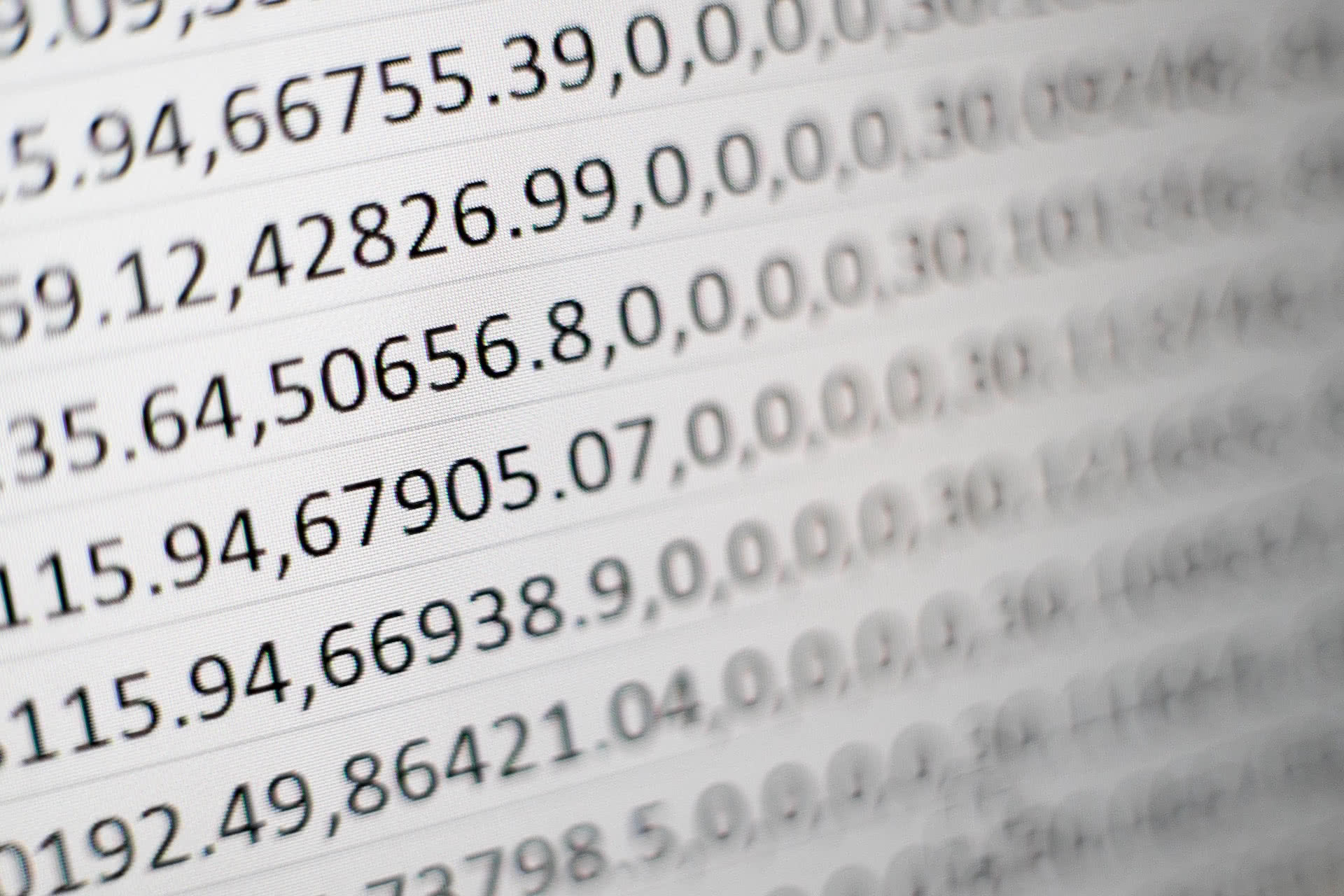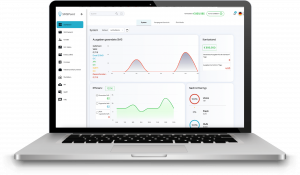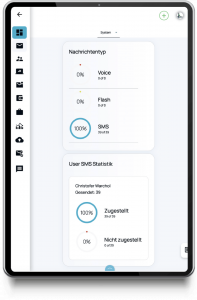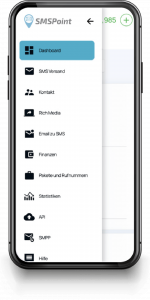Das Dilemma einer jeden Automatisierung: Das Datenformat muss passen. Gut, dass es dazu Support gibt. Mit dieser kleinen dreistufigen Anleitung, können Sie darauf bauen, dass die gesammelten Telefonnummern Ihrer Kunden optimal formatiert sind. Egal, ob Sie die Daten aus einer CSV-Datei auf die SMS-Plattform von SMS Point hochladen oder einfach nur wissen wollen, wie in Excel einfach formatiert: Hier sind Sie richtig.
Schritt 1: Daten löschen, die Sie nicht benötigen
Entfernen Sie zunächst alles aus der Tabelle, was nicht hochgeladen werden soll. Stellen Sie sicher, dass Sie diese Spalten tatsächlich löschen, anstatt sie einfach nur auszublenden. Ahja: Wenn Sie Informationen aus Datenbanken entfernen, bewahren Sie unbedingt eine Sicherungsdatei auf.
Schritt 2: Wichtige Daten definieren
Bei uns haben Sie z.B. die Möglichkeit, insgesamt bis zu 6 Spalten mit individuellen Kundendaten hochzuladen. Das kann beispielsweise der Name des Kunden, die Adresse, das Alter, die Interessen oder auch die Zugehörigkeit zu einer Teil-Zielgruppe sein. Dabei ist natürlich ein Feld für die Mobilfunknummern reserviert. Denn ohne die geht es nicht,
Schritt 3: Handynummern richtig übernehmen
Obwohl Excel sehr gut mit Zahlen umgehen kann, kommt es bei der Darstellung von Telefonnummern öfters zu Problemen. Beispielsweise kann es sein, dass diese verkürzt werden, so dass die Handynummer am Ende so aussieht: „E + 10“ oder „E + 11“. Und so ist es dann auch bei der exportierten cv-Datei.
Das gute ist: Die Plattform von SMS-Point ist clever und erkennt, dass derartige Nummern nicht korrekt sind und verhindert, dass diese versehentlich hochgeladen werden.
Am besten kontrollieren Sie, ob die Zahlen tatsächlich korrekt formatiert sind:
- Wählen Sie die Spalte mit den Handynummern aus, klicken Sie mit der rechten Maustaste und wählen Sie dann „Zellen formatieren“.
- Es öffnet sich ein Popup-Fenster mit mehreren Optionen auf der linken Seite: Klicken Sie hier auf „Zahl“.
- Und da wo es heißt „Dezimalstellen“, setzen Sie den Wert auf 0.
- Nur noch auf „OK“ klicken und alle Handynummern sind korrekt formatiert.
Extra-Tipp: Für internationalen Versand umwandeln
Standardmäßig sind unsere Konten so eingestellt, dass sie an deutsche Mobilknummern versenden. Falls Sie international versenden wollen, ist es ganz einfach, in Excel bei Mobilfunknummern die vorlaufende Null automatisch zu löschen.
- Wählen Sie die gesamte Spalte mit den Mobilfunknummern aus
- Klicken Sie mit der rechten Maustaste auf diese Spalte und wählen Sie „Spalte rechts einfügen“.
- Geben Sie in das neue leere Feld „=CONCATENATE(44,A1)“ ein und drücken Sie die Eingabetaste
- Fassen Sie die Ecke dieses Kästchens und ziehen Sie dieses über alle Zahlen in der Spalte nach unten
- Kopieren Sie nun diese Spalte und fügen Sie die Werte „Spezielle einfügen >> Werte“ ein
- Speichern Sie die Datei im CSV-Format und schon sind die Dateien bereit zum Hochladen